

Disabling the Audio Compressor/ Limiter in Windows
As you may not be aware, as from Windows versions Windows XP sp3 thru to Windows 11 Microsoft has secretely installed unwanted audio DSP software that processes, compresses and volume level limits the audio on ALL audio outputs on you're computer.From what I gather, Microsoft introduced this limiter as they were getting a large number of calls to support about bad or distorted sound in windows, due to user error. Example:- incorrect volume level settings.
The trouble is thou the limiter reduces the dynamic range and spoils the sound quality, and in some case causes the compressor bounce effect which is truly awful. This means you cannot get full Hi-Fi sound from you're PC.
The limiter does the following:-
1. Automatically controls volume levels to prevent clipping.
2. Re-processes the audio waveout at the source and attempts to rebuild clipped peaks and lost infomation even if they are recorded in the original source file being played.
3. It also reduces loud sounds in the original recording to reduce dynamic range, with a slow recovery time immediately after the loud burst, causing a volume rebound back up effect.
Note:- It actually re-processes the audio wave at the source and attempts to rebuild clipped peaks and lost information, but does a poor job at it. The trouble is if you use you're PC for recording say in a studio, or for full Hi-Fi listening this limiter will mess with you're levels, and spoil you're recordings.
But it gets worse there in no option to switch this feature off, and has nothing to do with, automatic volume control, or audio enhancement setting as even with this all disabled the limiter is still in the signal path.
How To Remove The Limiter
1. Log into your computer as a user with admin privileges.
2. Goto the search and type in:- reg edit
3. From the menu above, move your curser over the Registery Editor app and right click, and select from the side menu:- run as Administrator
4. In the registery editor app goto Edit > Find, and cut and paste this key into the search box:-
{d69e0717-dd4b-4b25-997a-da813833b8ac}
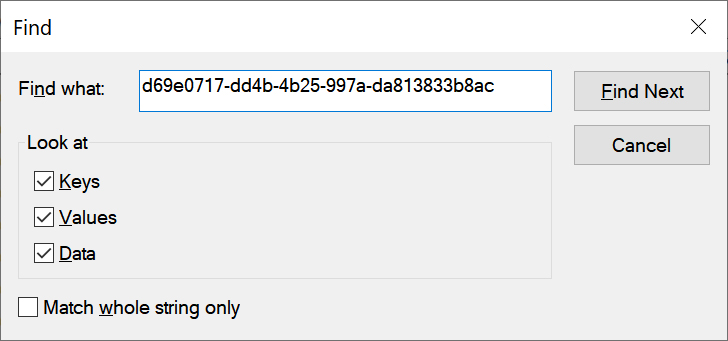
5. Click Find Next and you should see it finds an entry. This is the unwanted AudioLimiter Class that needs to be removed from the audio engine. But you firsty need to change the permissions to do it.
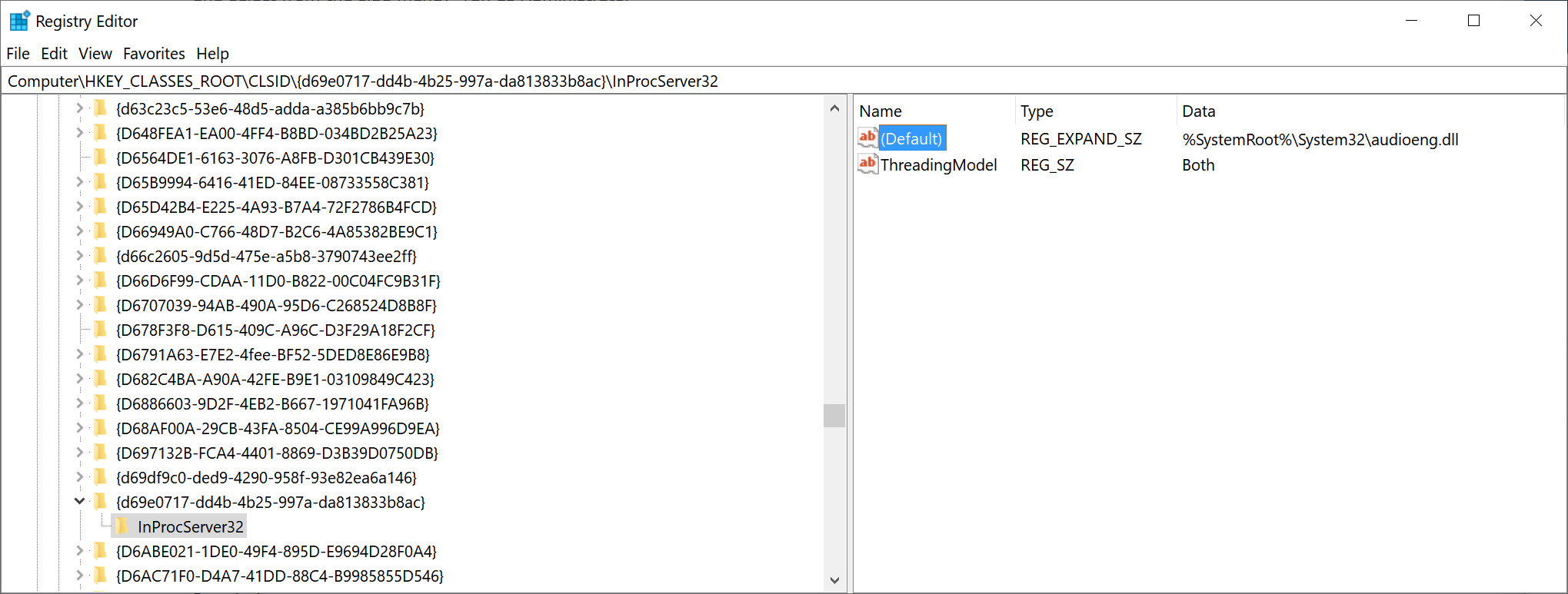
6. Move your curser over the InProcSever32 on the left immediately below the {d69e0717-dd4b-4b25-997a-da813833b8ac} key and right click and select from the pop up menu Permissions...
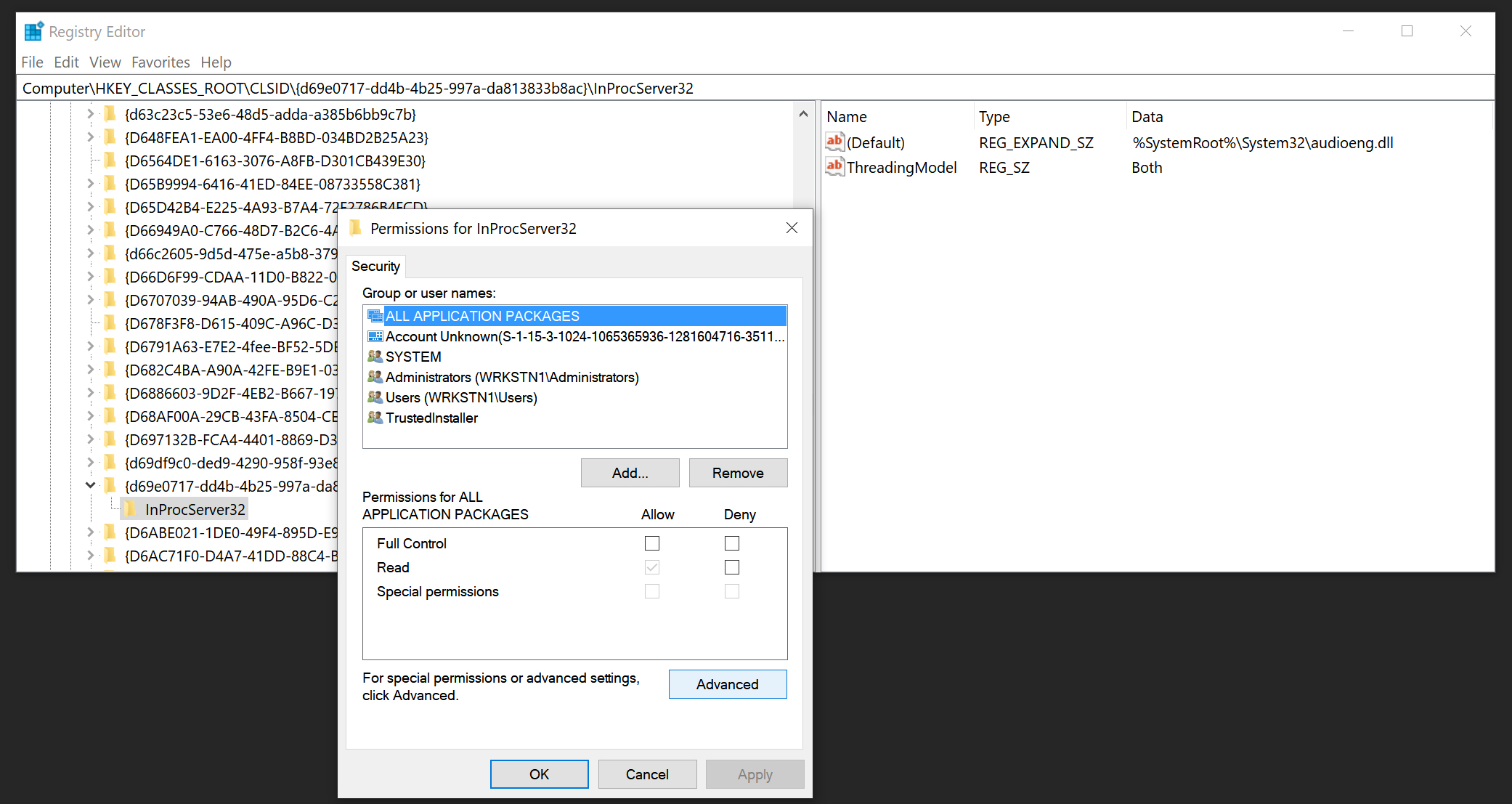
7. In the Permissions for InProcServer32 go to bottom and select Advanced, and the Advanced Security Settings box appears. At the top you will see the Owner: SYSTEM change, click change and a third smaller box will appear.
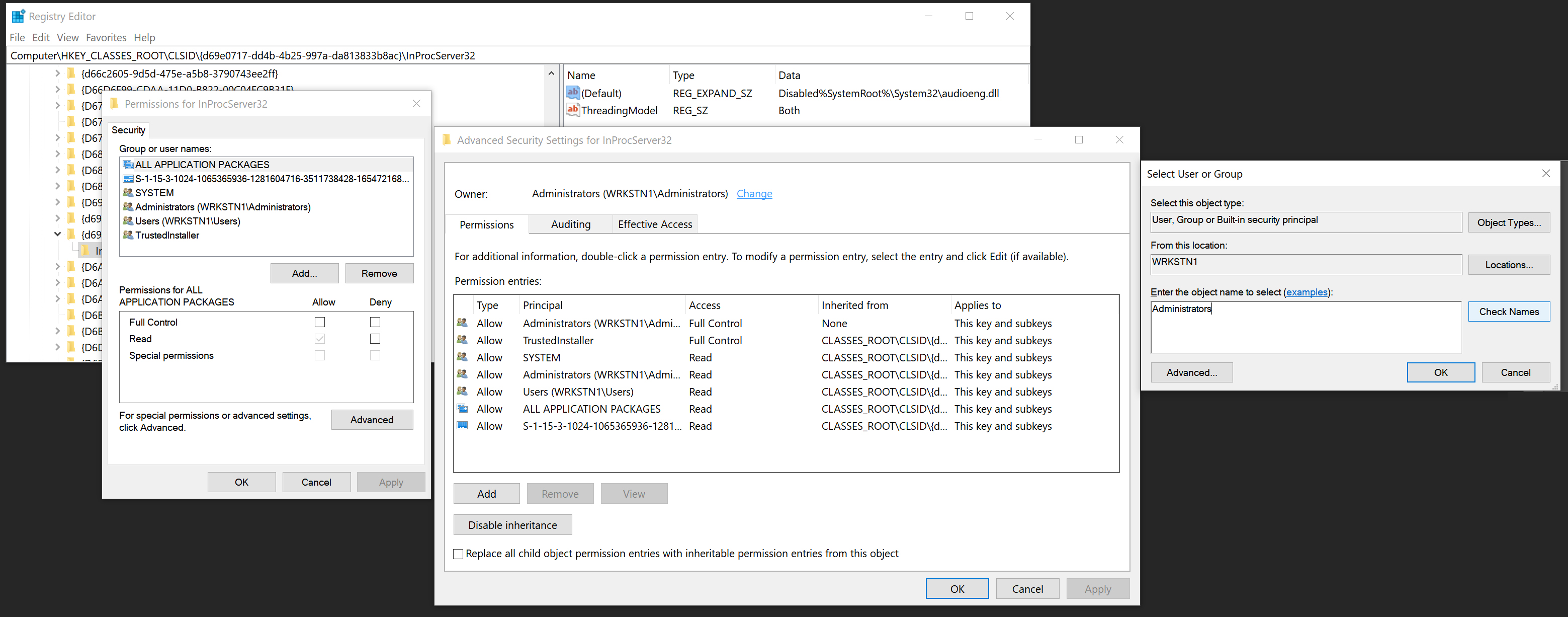
8. In the select User or Group box, in the object name box at bottom type:- Administrators and then click Check Names. Then select the admin user it finds and select OK, This changes the ownership of the key to the Administrators group.
9. Back in the Advanced Security Settings for InProcServer32 at bottom click the small box to inherite permissions and click Apply.
10. Back in Permissions for InProcServer32 add if not already added the Administrators Group, and select it in the Group or user names: box. In the Permissions for Administrators click Allow for Full Control and click Apply.
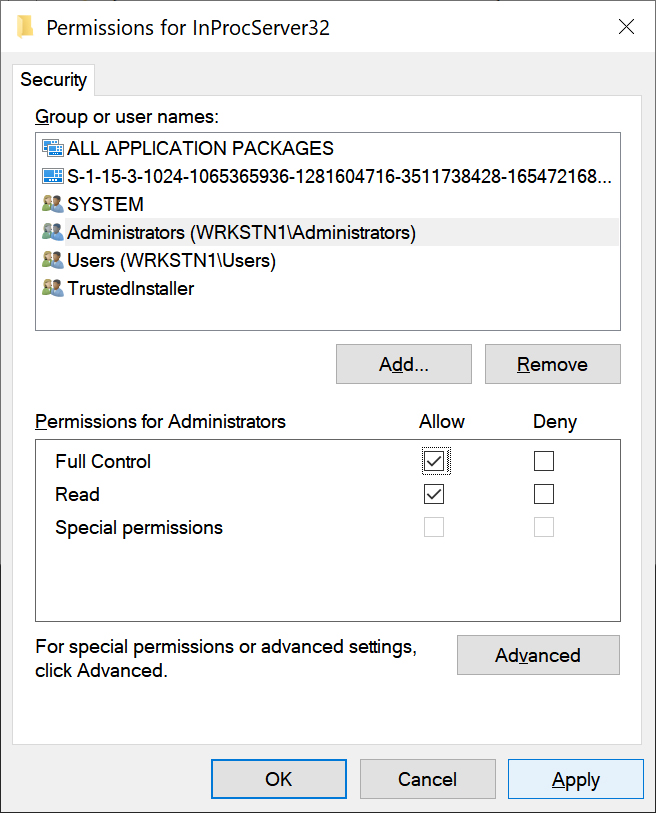
Note:- WRKSTN1 is the name of my computer, this name will be different for your computer.
Now you have access to the key.
11. In the right screen of the Registery Editor at top, hold curser over name (Default) do a right click and select Modify. You should see this:-%SystemRoot%\System32\audioeng.dll Type in Disabled so it now looks like this:-
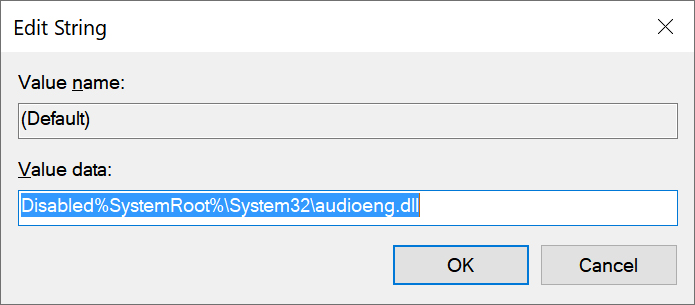
Click OK and that is it! It should stop the limiter immediately.
To re-enable the Limiter, simply go back to Modify and remove Disabled and click ok. You do not need to undo the permission changes. Note:- The word Disabled is breaking the path between the limiter class containing the limiter code via a broken path to the audio engine.
You do not need to restart the computer but if the changes do not work, try restarting the Audio server. Goto search and type cmd and hover the curser over the command prompt app in pop up menu above, and right click run as Administrator.
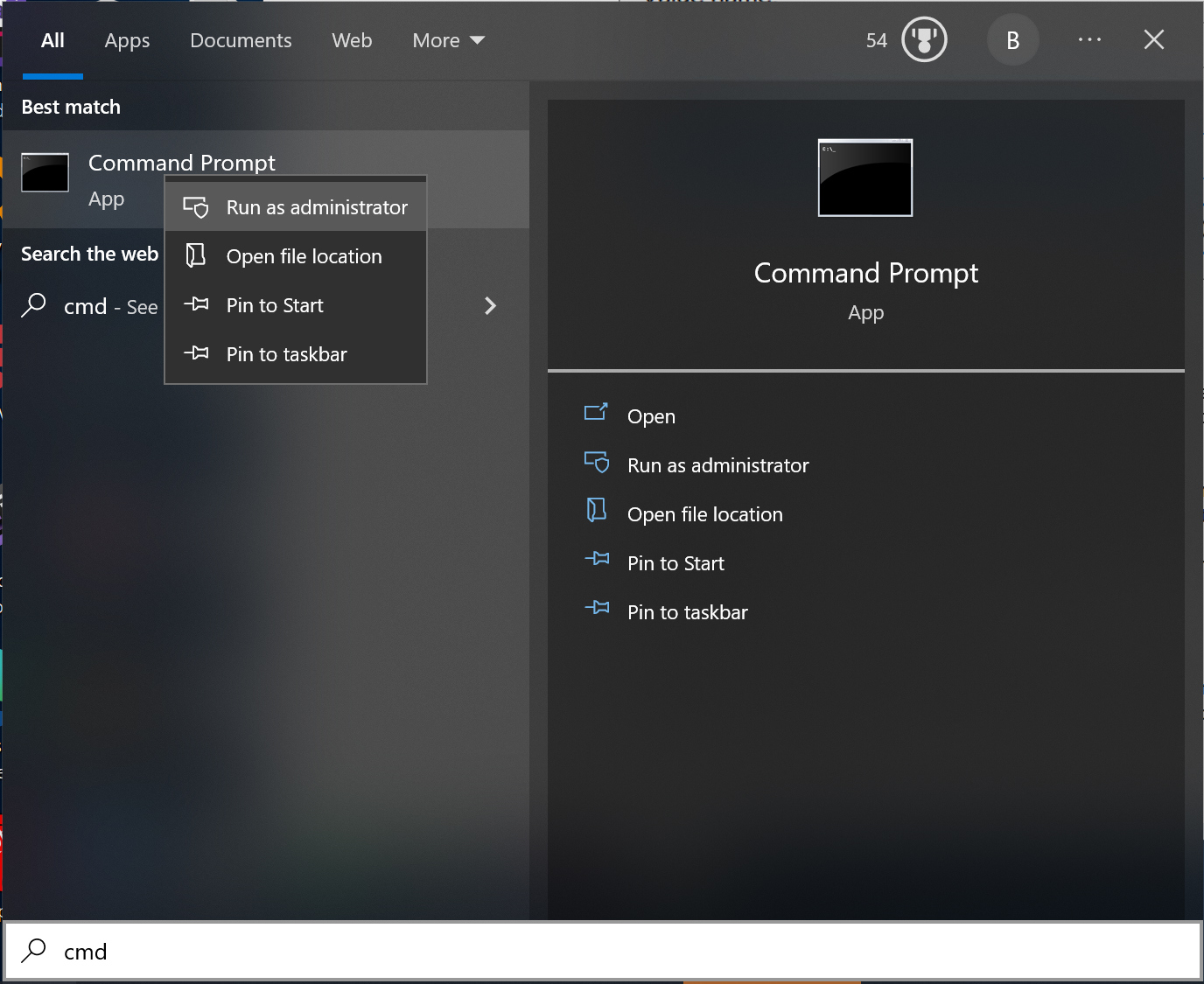
Now type:- net stop audiosrv ..and press enter.
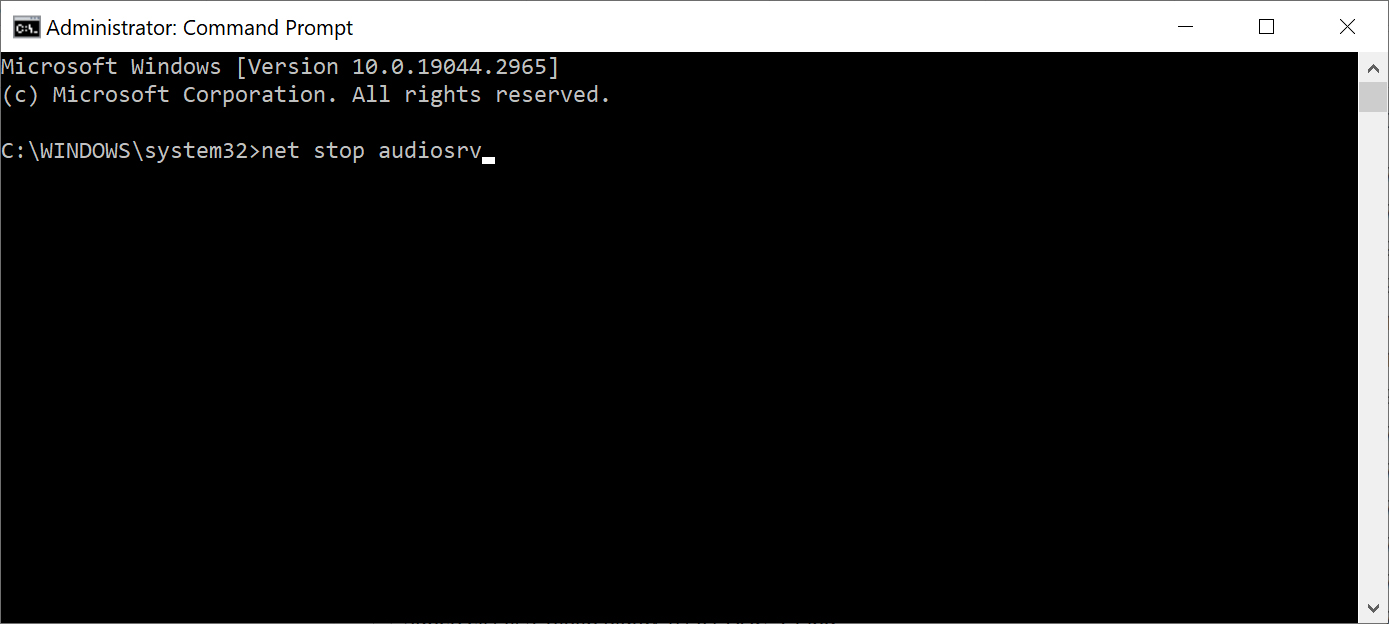
I found when you run net stop audiosrv on the command prompt, windows immediately restarts the server for you however if it doesn't type this:-
net start audiosrv ..and press enter.
Good Luck and Enjoy full Hi-Fi sound!
All efforts are being made to keep all information on this site free of errors as possible, be careful when making changes to the Registry, make sure you change the correct key, cut and paste the key exactly as is.
